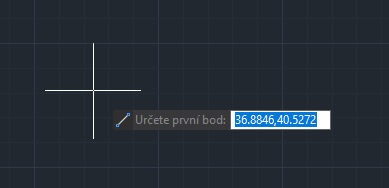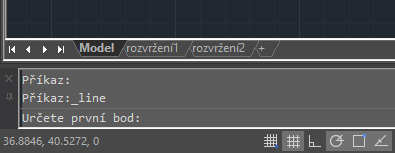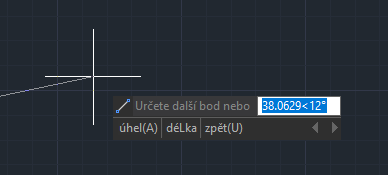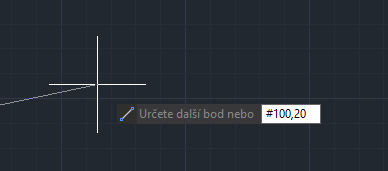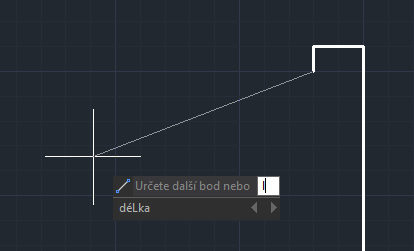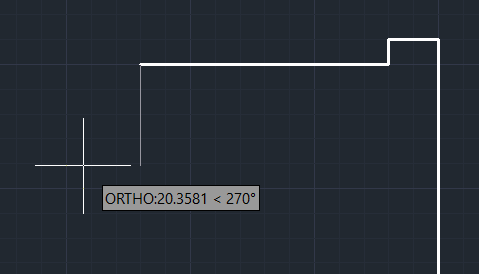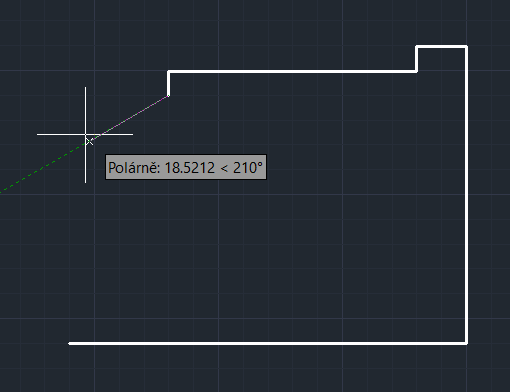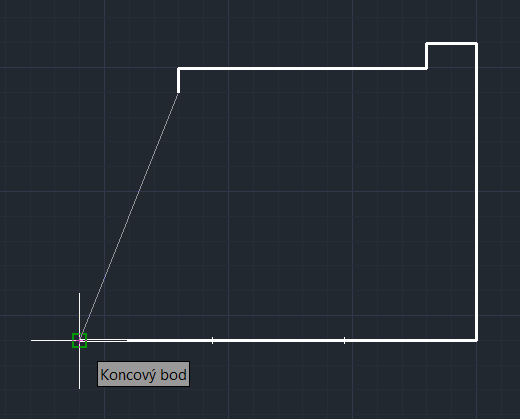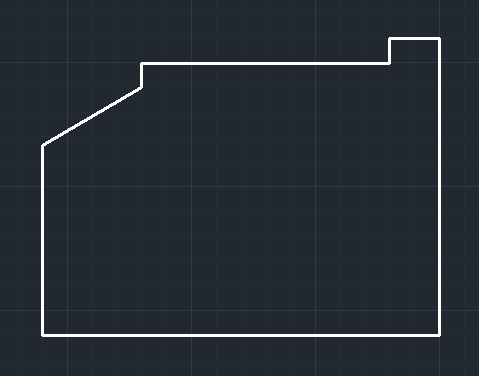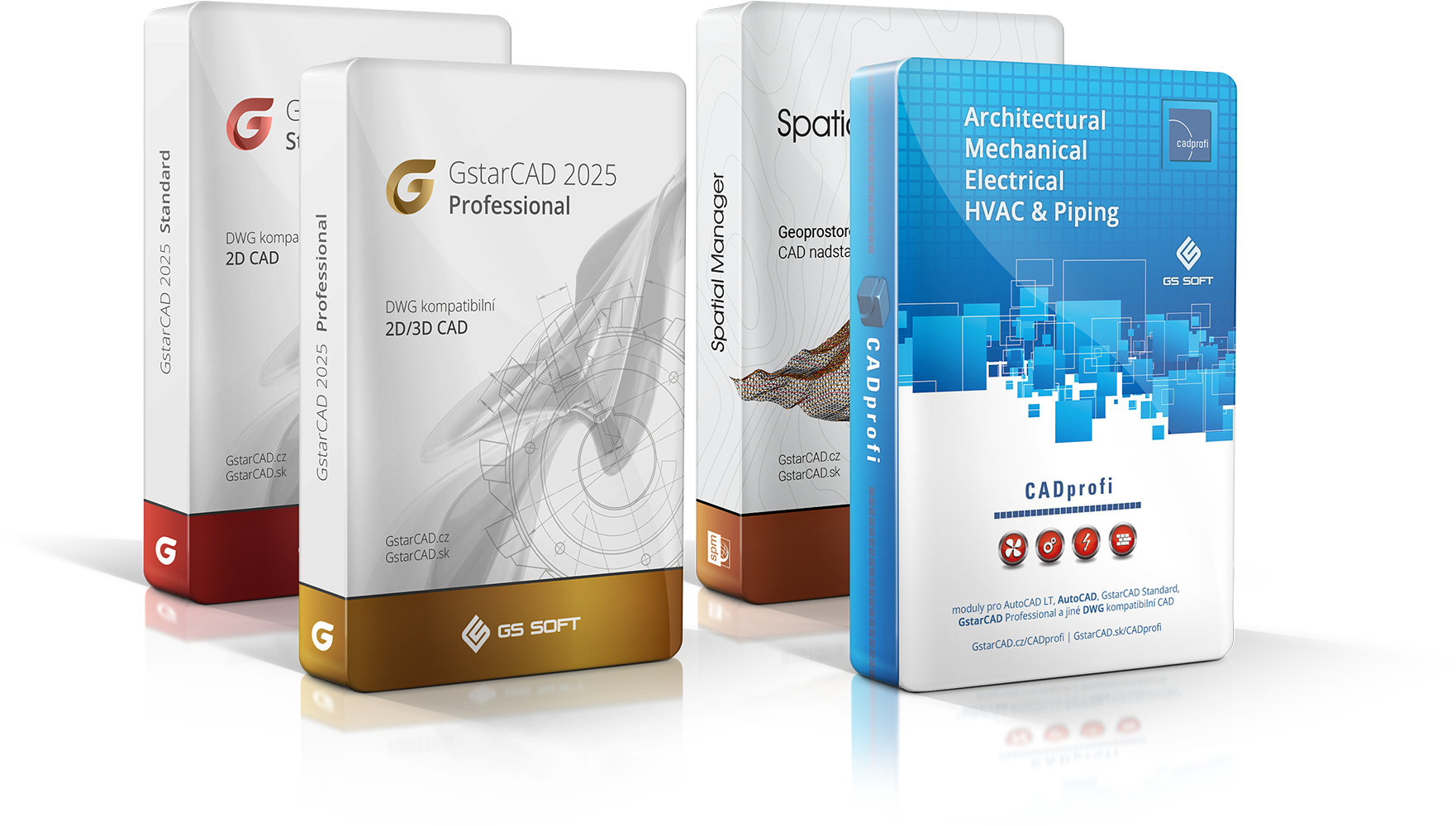Ako nakresliť úsečku v programe AutoCAD a/alebo GstarCAD
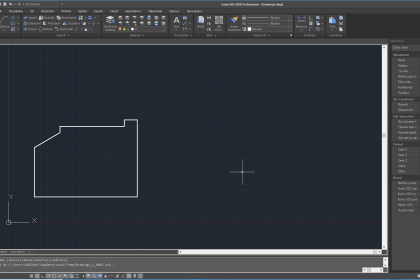
Ako nakresliť úsečku v programe AutoCAD a/alebo GstarCAD
V tomto článku si vysvetlíme 5 rôznych spôsobov, ako si môžeme nakresliť úsečku v CAD programe. Článok je vhodný pre úplných CAD začiatočníkov, ako aj pre tých, ktorí si chcú zopakovať základy kreslenia v programe AutoCAD. Pre vysokú mieru podobnosti sú ukážky z DWG kompatibilného programu GstarCAD, ktorý je jeho cenovo dostupnou alternatívou. Predpokladom porozumenia článku je základná počítačová gramotnosť ako aj základná znalosť zásad technického kreslenia (napr. na úrovni stredných škôl technického zamerania).
Výukové video v dĺžke 9 min. 43 sek. si môžete pozrieť na konci článku.
Výkres DWG použitý v ukážke si môžete stiahnuť tu.
Po spustení príkazu ÚSEČKA (angl. LINE) sa pri kurzore zobrazí dynamický vstup, kde (rovnako ako v príkazovom riadku dole) vidíme, čo od nás program žiada.
Určete první bod (angl. Specify first point).
Okrem výzvy sa tu zobrazujú aj koordináty polohy kurzoru vzhľadom k počiatočnému bodu aktuálneho súradnicového systému. Tieto súradnice polohy vidíme aj na stavovom riadku úplne dole vľavo (pod príkazovým riadkom), kde je okrem X-ovej a Y-ovej hodnoty zobrazená aj hodnota Z. Tá sa v prípade kreslenia v 2D nemení, tzn. že zostáva na hodnote 0.
Pozn.: Všimnite si, že číselné hodnoty súradníc používajú namiesto desatinnej čiarky desatinnú bodku. To preto, že čiarka sa používa na oddelenie X-ových, Y-nových a príp. aj Z-ových hodnôt.
Ikona aktuálneho súradnicového systému je v počiatku, ktorý má hodnoty XY súradníc 0,0 (resp. 0,0,0 pre X, Y a Z). Súradnice bodov nachádzajúcich sa vpravo a hore od počiatku majú kladné hodnoty a súradnice bodov nachádzajúcich sa vľavo a dole majú záporné hodnoty.

Pozn.: Ak sa počiatok nachádza mimo obrazovky, ikona je ukotvená v ľavom dolnom rohu.
Pretože úsečka je priama čiara medzi dvoma bodmi, nakreslíme ju tak, že definujeme súradnice počiatočného a koncového bodu. Máme niekoľko spôsobov, ako tieto súradnice zadať.
Prvý spôsob kreslenia úsečky je pomocou Absolútnych súradníc.
Aj keď to nie je najprirodzenejší spôsob kreslenia úsečky, predstavuje jednu z možností, ktorej pochopenie uľahčí zvládnutie ďalších príkazov a funkcií v programe AutoCAD a/alebo GstarCAD.
Nakreslíme si vodorovnú čiaru zľava doprava o dĺžke 80.

Niekde musíme začať. Úplne prvý bod je preto vždy v absolútnych súradniciach, tzn. v nejakej vzdialenosti od počiatku súradnicového systému.
Na výzvu Určete první bod zadáme 20,20 a potvrdíme klávesom Enter.

Nasledujúca výzva Určete další bod nebo … odo nás očakáva zadanie súradníc koncového (ďalšieho) bodu úsečky relatívne k predošlému bodu. Ak chceme zadať druhý bod v absolútnych súradniciach, tzn. k počiatku súradnicového systému, musíme pred číslo pridať znak mriežky.
Preto do výzvy zadáme #100,20 a potvrdíme klávesom Enter. Následne sa zobrazí úsečka o dĺžke 80.
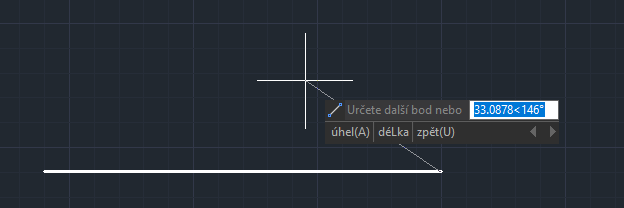
Pozn.: Všimnite si, že príkaz ÚSEČKA ešte pokračuje. Program očakáva zadanie koncového bodu ďalšej úsečky, ktorej počiatočný bod bude totožný s koncovým bodom prvej úsečky.
Ďalšiu úsečku nakreslíme druhým spôsobom, a to pomocou Relatívnych súradníc.
Nakreslíme si zvislú čiaru zdola nahor o dĺžke 60 podľa nasledujúceho obrázku.
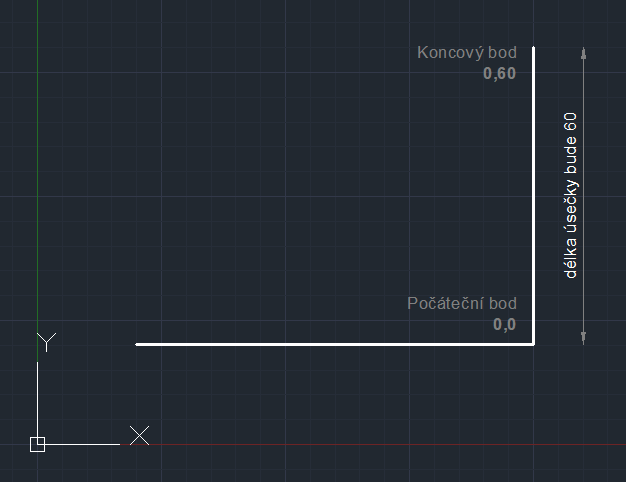
Pretože príkaz ÚSEČKA stále pokračuje, do výzvy Určete další bod nebo … zadáme súradnice 0,60 (čo sú relatívne súradnice koncového bodu k súradniciam predošlého bodu) a potvrdíme klávesom Enter.

Následne sa zobrazí zvislá úsečka o dĺžke 60.
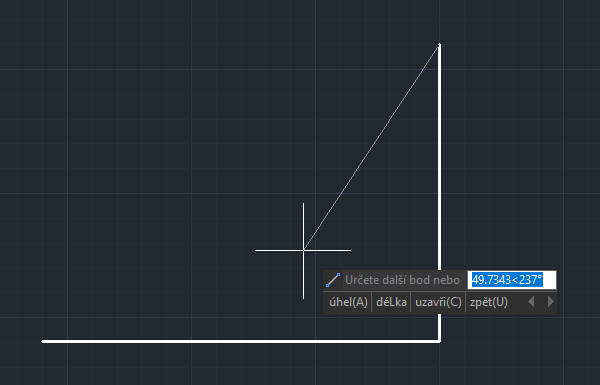
Pozn.: Ak by sme však chceli zdať druhý bod cez príkazový riadok, musíme pred číselnú hodnotu napísať znak „zavináč“. V opačnom prípade by to program chápal ako zadanie absolútnych súradníc. Preto by sme do výzvy príkazového riadku zadali @0,60 a potvrdili klávesom Enter.

Relatívne súradnice môžeme zadať aj formou záporných čísiel. Tým dosiahneme kreslenie smerom doľava a nadol. Na výzvu Určete další bod nebo … zadáme -10,0 a potvrdíme klávesom Enter. Na ďalšiu výzvu zadáme 0,-5 a potvrdíme klávesom Enter. Výsledkom je nasledovný tvar.

Tretí spôsob kreslenia úsečky je pomocou Polárnych súradníc.
Polárnymi súradnicami je možné kresliť úsečky pod určitým uhlom.
Ako dynamický vstup pri kurzore, tak aj príkazový riadok ponúkajú počas spusteného príkazu ÚSEČKA ďalšie pod-príkazy, ako napr. úhel(A) či déLka. Skratky týchto pod-príkazov sú znázornené veľkými písmenami. Takže ak chceme zadať najprv dĺžku napíšeme L a potvrdíme klávesom Enter. Následne zadáme hodnotu 50 a potvrdíme ju klávesom Enter.
V okamihu, keď sa zobrazí sa výzva Určete úhel, môžeme kurzorom ľubovoľne pohybovať, pričom úsečka sa otáča okolo svojho počiatočného bodu a zároveň zachováva zadanú dĺžku 50.
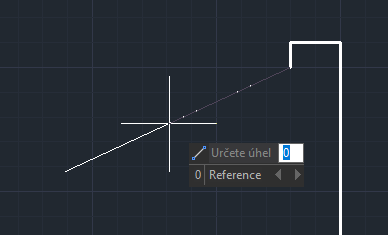
Aby sme vytvorili úsečku presne vodorovne smerom vľavo od predošlého bodu, musíme na výzvu zadať uhol 180 a potvrdiť ju klávesom Enter. Výsledkom je nasledovný tvar.
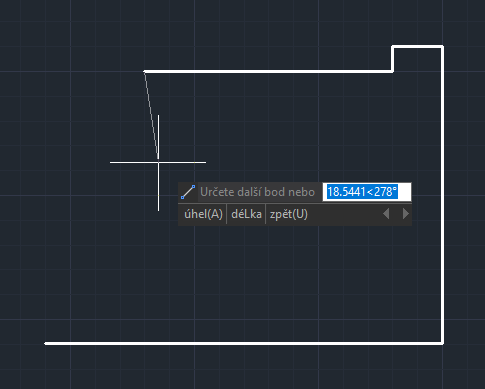
Pozn.: Program preberá zadané uhly proti smeru hodinových ručičiek, pričom uhol 0 je na 3. hodine, uhol 90 na 12. hodine, uhol 180 na 9. hodine a uhol 270 na 6. hodine. Ak chceme zadať uhol v smere hodinových ručičiek, môžeme použiť záporný uhol (napr. uhol -90 nám dá rovnaký výsledok ako uhol 270).
Ďalší spôsob, ako nakresliť úsečku, je Priamym vstupom v režime ORTHO a/alebo Polárne trasovanie.
Ide o spôsob, ktorý je asi najprirodzenejším pri kreslení výkresov. Začneme rovnako zadaním absolútnych súradníc počiatočného bodu úsečky. Ak už je zadaný počiatočný bod (ako je tomu aj v tomto prípade), zadáme koncový bod úsečky tak, že prirodzene ťaháme myš v smere, v ktorom chceme úsečku nakresliť a zadáme je dĺžku.
Ak chceme úsečku vodorovnú či zvislú, môžeme si pomôcť zapnutím ortogonálneho režimu ikonou ORTHO na stavovom riadku alebo klávesom F8, čím sa nám uzamknú stupne voľnosti len na vodorovný alebo zvislý smer. Vo zvolenom smere zadáme dĺžku úsečky 5 a potvrdíme klávesom Enter.

Alternatívou k režimu ORTHO je Polárne trasovanie. Keď naň klikneme pravým tlačidlom myši a zvolíme Nastavenie, zobrazí sa dialógové okno, v ktorom si môžeme nastaviť prírastkový uhol. Vhodný je 15°, pretože ním môžeme nakresliť presné úsečky pod uhlom 15, 30, 45, 60, 75, 90, … atď.

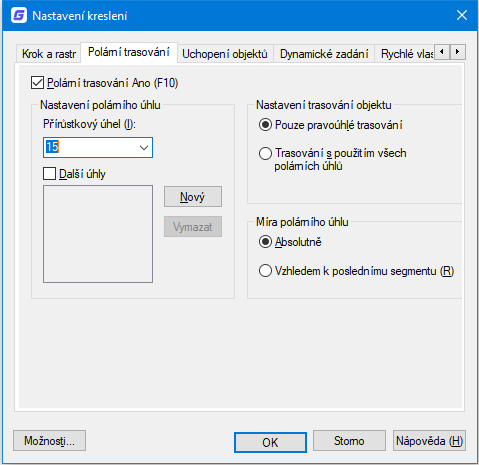
Kreslenie úsečky Trasovaním objektov.
Posledný spôsob, je kreslenie úsečky Trasovaním objektov.

Aby to bolo zaujímavejšie, skombinujem zadanie koncového bodu úsečky funkciou Trasovania objektov a Polárneho trasovania. Od predošlého bodu chceme nakresliť úsečku pod uhlom 210 stupňov. V tom si pomôžeme funkciou Polárneho trasovania.
Koncový bod novej úsečky chceme zarovnať na X-ovú polohu počiatočného bodu úsečky, ktorú sme nakreslili ako úplne prvú. Keďže nevieme presnú dĺžku novej úsečky, pomôžeme si funkciou trasovania objektov. Kurzor priblížime k bodu prvej úsečky a chvíľu počkáme, aby sa zobrazil popis Koncový bod. Potom posúvame kurzor smerom nahor dovtedy, až kým sa nezobrazí pomyslený priesečník.
Ľavým tlačidlom myši potvrdíme voľbu. Nakoniec ešte nakreslíme poslednú úsečku použitím funkcie Uchopenia objektov – Koncový bod, čím tvar uzatvoríme.

Príkaz ÚSEČKA ukončíme opakovaným potvrdením klávesu Enter alebo Esc.